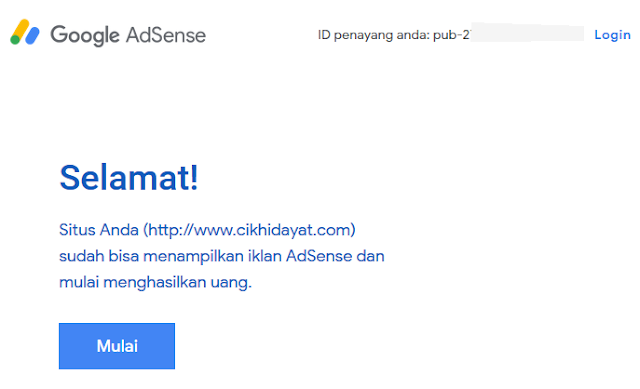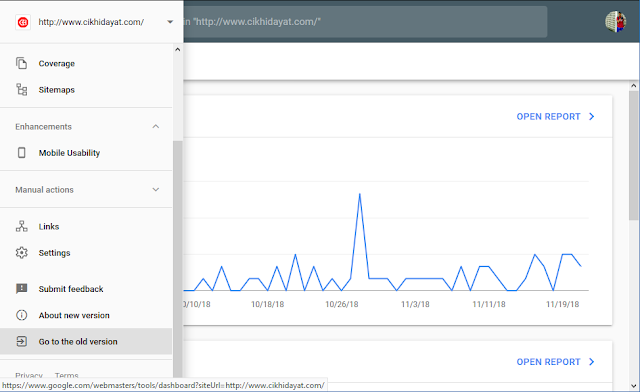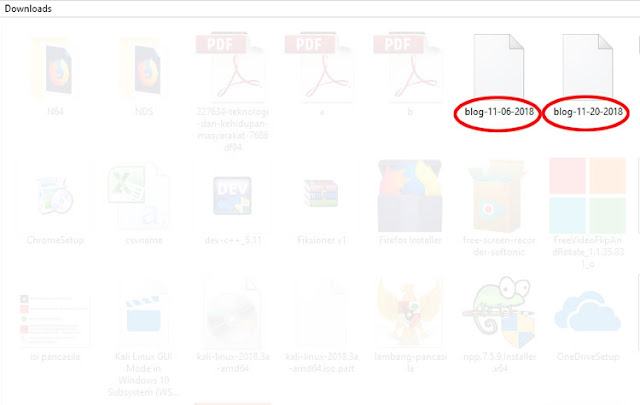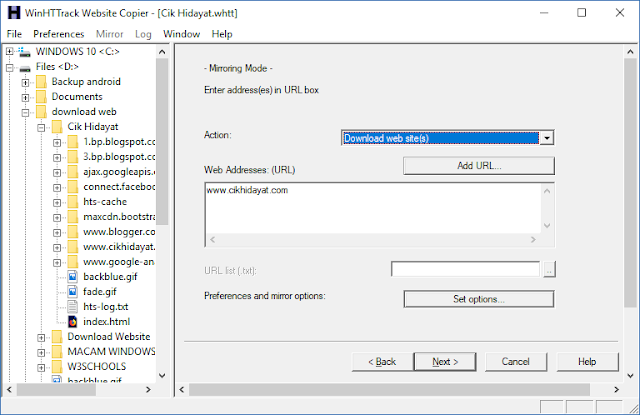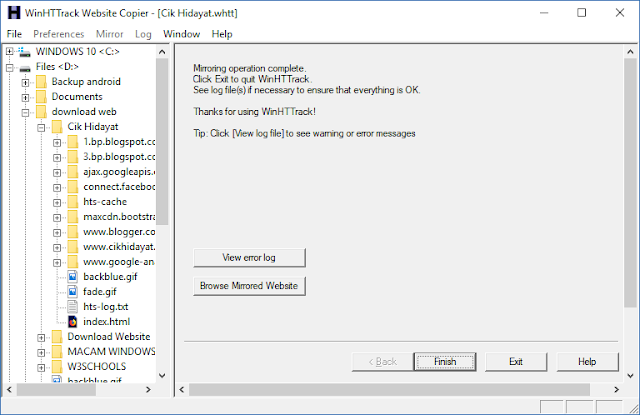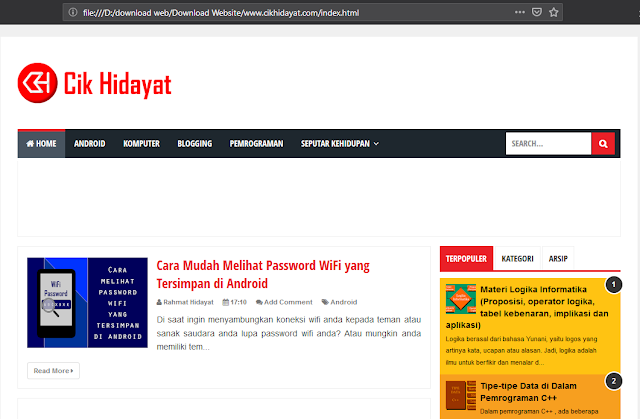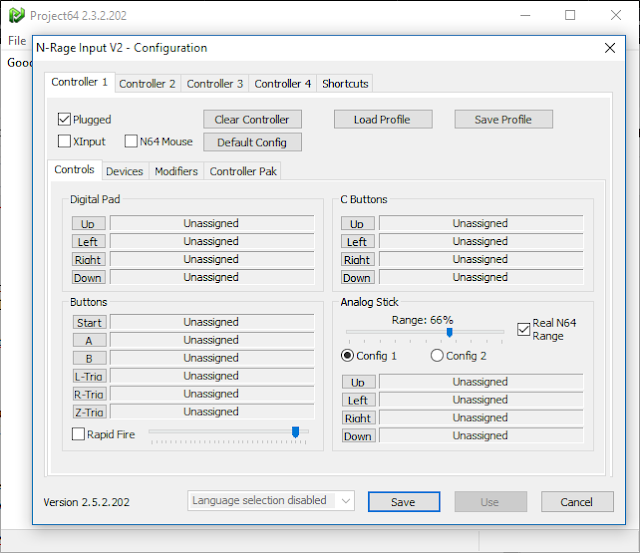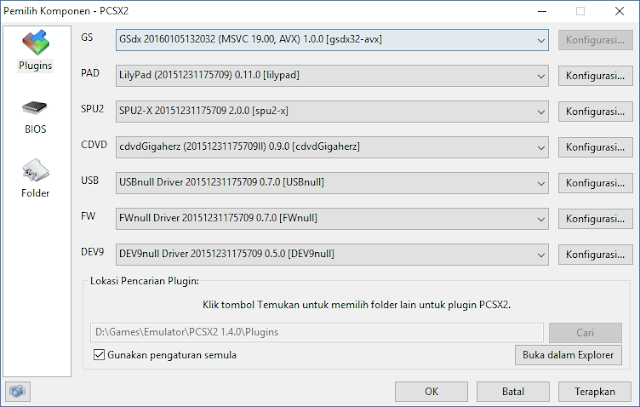Pada artikel kali ini, saya akan membagikan pengalaman tentang bagaimana Blog Cik Hidayat bisa Diterima Google AdSense. Simak selengkapnya di bawah ini.
Oh ya perlu anda ketahui bahwa saya pertama kali mulai ngeblog itu pada tahun 2017. Saat itu saya mengelola 2 blog sekaligus. Blog yang satu memiliki niche lifestyle dan satunya lagi niche download. Namun kedua blog tersebut tidak saya urus lagi karena tidak sesuai dengan passion saya dan untuk niche download tidak bisa didaftarkan adsense karena kontennya ilegal.
Baca juga: Free Download Program C++ BMI Calculator Beserta Source Code
Pada akhirnya kedua blog itu saya tinggalkan saja dan seluruh artikel yang sudah dipilah terlebih dahulu, saya impor ke dalam blog Cik Hidayat. Makanya jika anda lihat pada bagian arsip, itu dimulai pada tahun 2017.
Selang 1 bulan ngeblog, tepatnya di bulan Oktober. Saya pun mendaftarkan domain TLD .com pada Cik Hidayat. Saya mendaftarkannya di penyedia jasa hosting asli Indonesia MasterWeb dengan harga yang cukup terjangkau yakni Rp. 95.000,- untuk 1 tahun. Cukup murah bagi kantong mahasiswa seperti saya. Jika anda berkenan, silakan daftarkan juga domain anda menggunakan link referral saya di sini
Saya pun mulai rajin menulis dan belajar hal-hal mengenai dunia blogging. Walau bisa dibilang gaya tulisan saya masih amburadul dan terkesan kaku, namun tetap saya lanjutkan. Hingga pada bulan berikutnya, yaitu bulan Oktober saya memberanikan diri untuk mendaftar ke Google AdSense.
Bermodalkan artikel yang tidak sampai 20 serta pengunjung yang masih sangat minim dan datang hanya jika saya share artikel ke sosial media, saya beranikan diri mendaftar.
Tentu saja sebelum mendaftar, saya merapikan blog saya terlebih dahulu. Setiap artikel di cek satu-persatu apabila ada yang kurang. lalu saya juga membuat halaman pendukung seperti about, contact, sitemap, dan privacy policy. Dan disinilah saya akan mulai bercerita pengalaman saya mendaftarkan blog ke Google AdSense dan bisa menghasilkan uang.
Hari demi hari berlalu. Selama tahap review saya masih lanjut menulis dan mengeluarkan 1 artikel baru.
Tak terasa sudah 3 hari berlalu. Saya pun mendapatkan notifikasi email dari Tim Adsense. Luar biasa sekali rasanya!
Dengan harap-harap cemas, saya pun membuka email tersebut. Tapi seketika badan saya menjadi lemas. Email yang saya dapat ternyata berisi penolakan dari Tim Adsense. Kecewa sekali rasanya.
Setelah mendapat email penolakan tersebut, saya membuka akun AdSense saya (hanya sekedar akun, belum bisa untuk menayangkan iklan). Di sana terdapat tulisan yang berisi alasan mengapa blog saya ditolak oleh adsense. Dan ternyata masalahnya adalah karena Navigasi Situs.
Di bawahnya lagi terdapat beberapa keterangan yang menjelaskan maksud dari navigasi situs tadi. dan saya berfokus pada satu penjelasan yang menjelaskan tentang menyesatkan pengunjung.
Saya baru ingat bahwa dalam beberapa artikel saya, terdapat link external (link menuju ke web lain) yang saya sisipkan safelink. Jadi, sebelum pengunjung ingin mengunjungi suatu web dari link yang terdapat di artikel saya, maka dia akan dialihkan ke web lain terlebih dahulu. Tentu saja hal ini menyesatkan pengunjung dan bisa dibilang melaggar kebijakan Google.
Akhirnya saya mengecek lagi satu-persatu artikel di blog dan mengganti link yang mengandung safelink dengan link yang benar-benar langsung menuju ke website yang dimaksud. Cukup banyak ternyata link yang saya perbaiki. Keesokan harinya saya pun coba mendaftar lagi ke Google AdSense.
Kali ini saya percaya diri akan diterima, karena saya sudah memperbaiki semua kesalahan. Pada saat menunggu, saya tidak membuat artikel satupun. Yaaaa... mungkin karena sedang terkena virus malas.
Setelah 3 hari menunggu, akhirnya tibalah email dari Google AdSense. Saya pun membuka nya perlahan, dan.... penolakan lagi. Apa? Kok bisa?
Merasa tidak percaya, akhirnya saya mengunjungi akun AdSense saya untuk melihat alasan penolakan. Dan yang saya temukan sungguh mengejutkan. Lagi-lagi alasannya karena Navigasi Situs.
Disini saya pun bingung. Padahal sudah saya cek semua artikel dan sudah diperbaiki juga, tapi mengapa masalahnya tetap sama?
Setelah mendapat email penolakan tersebut, saya tidak mengecek lagi blog saya. Mungkin karena frustasi ditolak AdSense dengan alasan yang sama (cie elahh...😂). Akhirnya saya tidak mengurusi blog sampai besok.
Di keesokan harinya, saya pun mulai mengecek blog saya mengapa bisa ditolak dengan alasan Navigasi Situs lagi.
Seluruh artikel saya cek dan hasilnya tidak ditemukan link yang menyesatkan pengunjung lagi. Pengecekan berlanjut ke template siapa tahu ada link yang mencurigakan yang saya pasang disana, dan hasilnya nihil. Saya jadi makin bingung.
Iseng-iseng saya membuka blog saya di bagian halaman pendukung. Pada saat membuka halaman contact, ternyata yang saya temukan adalah halaman kosong tak berisi apapun.
BINGO! akhirnya ketemu. ternyata masalahnya adalah script yang saya pasang di halaman contact tidak bekerja lagi dan alhasil yang keluar adalah halaman kosong tanpa isi.
Akhirnya saya perbaiki halaman tersebut, lumayan lama juga memperbaikinya. Keesokan harinya saya mendaftar ke Google AdSense lagi.
Setelah 3 hari berlalu, muncul notifikasi email dari tim AdSense. Kali ini perasaan saya biasa saja. Kalau diterima Alhamdulillah kalau tidak yaaa nasib pikir saya.
Akhirnya saya pun membuka email tersebut. Dan hasilnya,,, WOW wajah saya langsung sumringah. Ternyata yang saya dapatkan adalah email penyetujuan untuk menayangkan iklan dari Google AdSense. Luar biasa senang rasanya.
Saking senangnya setelah dapat email penyetujuan tersebut, langsung saya screenshot dan saya jadikan snap di Instagram dan WA saya. Hmm mungkin antara senang dan sedikit sombong kali ya😥
Jadi disini saya menyimpulkan dari cerita saya bahwa untuk bisa blog kita diterima oleh Google AdSense caranya adalah:
Itulah tadi artikel mengenai cara blog cik hidayat diterima google adsense. Semoga bermanfaat bagi sobat sekalian. Ingatlah bahwa dimana ada kemauan, disitu ada jalan. Tetaplah bersemangat!
Awal cerita ngeblog
Pada awalnya saya membuat blog Cik Hidayat sekitar bulan September 2018. Tentu saja karena baru dibuat, Cik Hidayat masih menggunakan subdomain blogspot.Oh ya perlu anda ketahui bahwa saya pertama kali mulai ngeblog itu pada tahun 2017. Saat itu saya mengelola 2 blog sekaligus. Blog yang satu memiliki niche lifestyle dan satunya lagi niche download. Namun kedua blog tersebut tidak saya urus lagi karena tidak sesuai dengan passion saya dan untuk niche download tidak bisa didaftarkan adsense karena kontennya ilegal.
Baca juga: Free Download Program C++ BMI Calculator Beserta Source Code
Pada akhirnya kedua blog itu saya tinggalkan saja dan seluruh artikel yang sudah dipilah terlebih dahulu, saya impor ke dalam blog Cik Hidayat. Makanya jika anda lihat pada bagian arsip, itu dimulai pada tahun 2017.
Selang 1 bulan ngeblog, tepatnya di bulan Oktober. Saya pun mendaftarkan domain TLD .com pada Cik Hidayat. Saya mendaftarkannya di penyedia jasa hosting asli Indonesia MasterWeb dengan harga yang cukup terjangkau yakni Rp. 95.000,- untuk 1 tahun. Cukup murah bagi kantong mahasiswa seperti saya. Jika anda berkenan, silakan daftarkan juga domain anda menggunakan link referral saya di sini
Kembali ke cerita....
Berawal dari sinilah saya pun mulai serius di dunia blogging. Saya berkeinginan agar blog saya nantinya berpenghasilan, yaahhh... minimal untuk bayar perpanjangan domain dan beli kuota nantinya tidak perlu minta dengan orang tua lagi.Saya pun mulai rajin menulis dan belajar hal-hal mengenai dunia blogging. Walau bisa dibilang gaya tulisan saya masih amburadul dan terkesan kaku, namun tetap saya lanjutkan. Hingga pada bulan berikutnya, yaitu bulan Oktober saya memberanikan diri untuk mendaftar ke Google AdSense.
Bermodalkan artikel yang tidak sampai 20 serta pengunjung yang masih sangat minim dan datang hanya jika saya share artikel ke sosial media, saya beranikan diri mendaftar.
Tentu saja sebelum mendaftar, saya merapikan blog saya terlebih dahulu. Setiap artikel di cek satu-persatu apabila ada yang kurang. lalu saya juga membuat halaman pendukung seperti about, contact, sitemap, dan privacy policy. Dan disinilah saya akan mulai bercerita pengalaman saya mendaftarkan blog ke Google AdSense dan bisa menghasilkan uang.
Mendaftarkan Blog ke Google AdSense #1
Setelah mendaftar, blog saya pun di review oleh tim AdSense dan diharuskan menunggu kurang lebih 3 hari untuk keputusannya.Hari demi hari berlalu. Selama tahap review saya masih lanjut menulis dan mengeluarkan 1 artikel baru.
Tak terasa sudah 3 hari berlalu. Saya pun mendapatkan notifikasi email dari Tim Adsense. Luar biasa sekali rasanya!
Dengan harap-harap cemas, saya pun membuka email tersebut. Tapi seketika badan saya menjadi lemas. Email yang saya dapat ternyata berisi penolakan dari Tim Adsense. Kecewa sekali rasanya.
Setelah mendapat email penolakan tersebut, saya membuka akun AdSense saya (hanya sekedar akun, belum bisa untuk menayangkan iklan). Di sana terdapat tulisan yang berisi alasan mengapa blog saya ditolak oleh adsense. Dan ternyata masalahnya adalah karena Navigasi Situs.
Di bawahnya lagi terdapat beberapa keterangan yang menjelaskan maksud dari navigasi situs tadi. dan saya berfokus pada satu penjelasan yang menjelaskan tentang menyesatkan pengunjung.
Saya baru ingat bahwa dalam beberapa artikel saya, terdapat link external (link menuju ke web lain) yang saya sisipkan safelink. Jadi, sebelum pengunjung ingin mengunjungi suatu web dari link yang terdapat di artikel saya, maka dia akan dialihkan ke web lain terlebih dahulu. Tentu saja hal ini menyesatkan pengunjung dan bisa dibilang melaggar kebijakan Google.
Akhirnya saya mengecek lagi satu-persatu artikel di blog dan mengganti link yang mengandung safelink dengan link yang benar-benar langsung menuju ke website yang dimaksud. Cukup banyak ternyata link yang saya perbaiki. Keesokan harinya saya pun coba mendaftar lagi ke Google AdSense.
Mendaftarkan Blog ke Google Adsense #2
Seperti biasa, setelah mendaftar blog saya di review oleh tim AdSense dan diharuskan menunggu kurang lebih 3 hari untuk keputusannya.Kali ini saya percaya diri akan diterima, karena saya sudah memperbaiki semua kesalahan. Pada saat menunggu, saya tidak membuat artikel satupun. Yaaaa... mungkin karena sedang terkena virus malas.
Setelah 3 hari menunggu, akhirnya tibalah email dari Google AdSense. Saya pun membuka nya perlahan, dan.... penolakan lagi. Apa? Kok bisa?
Merasa tidak percaya, akhirnya saya mengunjungi akun AdSense saya untuk melihat alasan penolakan. Dan yang saya temukan sungguh mengejutkan. Lagi-lagi alasannya karena Navigasi Situs.
Disini saya pun bingung. Padahal sudah saya cek semua artikel dan sudah diperbaiki juga, tapi mengapa masalahnya tetap sama?
Setelah mendapat email penolakan tersebut, saya tidak mengecek lagi blog saya. Mungkin karena frustasi ditolak AdSense dengan alasan yang sama (cie elahh...😂). Akhirnya saya tidak mengurusi blog sampai besok.
Di keesokan harinya, saya pun mulai mengecek blog saya mengapa bisa ditolak dengan alasan Navigasi Situs lagi.
Seluruh artikel saya cek dan hasilnya tidak ditemukan link yang menyesatkan pengunjung lagi. Pengecekan berlanjut ke template siapa tahu ada link yang mencurigakan yang saya pasang disana, dan hasilnya nihil. Saya jadi makin bingung.
Iseng-iseng saya membuka blog saya di bagian halaman pendukung. Pada saat membuka halaman contact, ternyata yang saya temukan adalah halaman kosong tak berisi apapun.
BINGO! akhirnya ketemu. ternyata masalahnya adalah script yang saya pasang di halaman contact tidak bekerja lagi dan alhasil yang keluar adalah halaman kosong tanpa isi.
Akhirnya saya perbaiki halaman tersebut, lumayan lama juga memperbaikinya. Keesokan harinya saya mendaftar ke Google AdSense lagi.
Mendaftarkan Blog ke Google AdSense #3
Setelah mendaftar, seperti biasa blog saya direview oleh tim AdSense dan diharuskan menunggu kurang lebih 3 hari untuk keputusannya.Setelah 3 hari berlalu, muncul notifikasi email dari tim AdSense. Kali ini perasaan saya biasa saja. Kalau diterima Alhamdulillah kalau tidak yaaa nasib pikir saya.
Akhirnya saya pun membuka email tersebut. Dan hasilnya,,, WOW wajah saya langsung sumringah. Ternyata yang saya dapatkan adalah email penyetujuan untuk menayangkan iklan dari Google AdSense. Luar biasa senang rasanya.
Saking senangnya setelah dapat email penyetujuan tersebut, langsung saya screenshot dan saya jadikan snap di Instagram dan WA saya. Hmm mungkin antara senang dan sedikit sombong kali ya😥
Kesimpulan
Setelah bercerita panjang lebar, tidak lengkap rasanya jika hanya menampilkan cerita tanpa dibarengi dengan ilmu yang bisa diambil dari cerita tersebut.Jadi disini saya menyimpulkan dari cerita saya bahwa untuk bisa blog kita diterima oleh Google AdSense caranya adalah:
- Gunakan template blog yang struktur kodenya bagus dan tidak terdapat eror. Perlu anda ketahui bahwa saat mendaftar google adsense, saya menggunakan template blog premium yang sudah pasti struktur kode nya bagus.
- Buatlah artikel yang kaya akan informasi dan tidak menyesatkan. Google AdSense juga menilai dari artikel yang kita buat. Apakah bagus dan bermanfaat untuk pengunjung, atau malah tidak berguna bahkan menyesatkan.
- Buat juga halaman pendukung. Terdiri dari about, contact, sitemap, privacy policy, disclaimer, dll.
- Jika mendapat email penolakan, segera cari solusinya dan daftarkan lagi. Jangan menunggu terlalu lama, segera lakukan perbaikan. Saya pernah mendapat email seperti ini
Ingat situsmu bukan tidak disetujui namun hanya belum siap. So, segera perbaiki situsmu dan daftarkan lagi. AdSense waiting for you!
Itulah tadi artikel mengenai cara blog cik hidayat diterima google adsense. Semoga bermanfaat bagi sobat sekalian. Ingatlah bahwa dimana ada kemauan, disitu ada jalan. Tetaplah bersemangat!